In Part I of our tutorial, we walked through the overall process of managing your site inventory with Google Drive. The first step in setting up your inventory is creating a Google Form with the questions and input fields that pertain to your job. Every company has a different idea of what is important and Forms allows you to easily customize your form to suit your needs.
Determine Your Inventory Numbering System
Numbers, barcodes, letters, QR codes. Any system you like, just stay consistent. If you choose to use barcodes or QR codes, you’ll need to purchase an external scanner and, if you’d like to submit a change to your inventory using your cell phone, you’ll have to type the numbers or codes in manually. The items will not only have to be numbered in the system, but also on the item in the field.
Create your Google Form
First, sign into your Google account, head to Google Drive and click “create”, then “form”. In Google Forms, you have several options for data input methods:
- Text- limited amount of text characters
- Paragraph text- longer answer field
- Multiple Choice- choose answers from a group
- Checkboxes- ability to choose multiple answers
- Choose from a list- choose answer from a drop down
- Scale- name your scale and only accept answers within that scale
- Grid- answer question with multiple rows or columns
- Date- only allow answers in the form of a date
- Time- only accept answers in the form of time
The Two Most Important Questions for the Functionality of the Inventory Tracking
Using the data input options above, create a question titled “Item Tracking Number” and mark the check box that says “required question”. Next, create a multiple choice question called “In/Out?” and allow only “in” and “out” as the only answers. Again, mark this question “required”. These are the two most important items to making your inventory form functional
Finish Your Form
Continue adding questions how you see fit. Here are some suggested questions:
- Item Description
- Item Location
- Quantity
- Manufacturer
- Order Number
- Date Put into Inventory
- Date Removed from Inventory
Forms automatically saves your changes as you make them and, if you exit out, your form can be found and edited by going back to your Goggle Drive account.
Once you’re finished adding all of your questions, test your form and test again. Once you’re happy with the way your form works, send the form out to the people who will be using it on-site. Anybody can submit a form, even if they don’t have a Google account, they just won’t be able to view the data.
This form can be embedded into your company’s internal website or just through a link in your bookmarks or email.
Struggling to figure out how to use Forms? Here’s a pretty in-depth, 13 minute how-to video from Dotto Tech:
Part III of the Inventory series will tackle the analysis and manipulation of the data that’s submitted through the form.
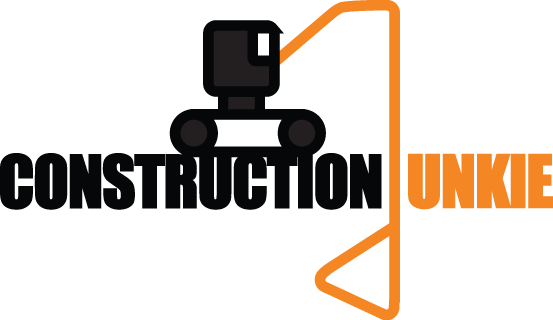











In the midst of fierce discourse over the bipartisan infrastructure bill lies a unique opportunity for the United States.